Color and Luminance Range Masking in Adobe Camera Raw
this video will demonstrates how to make precise adjustments using the new Color and Luminance Range Masking in Adobe Camera Raw.
New Brush Preset Management in Photoshop CC
In this video, Julieanne takes a look at several improvements made to the way we work with brushes in Photoshop CC including more powerful brush presets, new default brushes, drag and drop organization, and more!
Watch to find out more about:
- New default brushes by Kyle Webster.
- Renamed panels, the zoom slider and independent controls to display brush attributes.
- Reordering brushes and organizing into Groups.
- Saving tool options with Brush Presets.
- Loading legacy brushes and tool presets.
Here are three additional shortcuts for working with Brush Groups:
- Command -click (Mac) | Control -click (Win) the disclosure triangle next to a Brush Group to expand/collapse all Brush Groups in the panel.
- Option -click (Mac) | Alt -click (Win) the disclosure triangle to expand/collapse all groups nested within the current Brush Group.
- Option + Command -click (Mac) | Alt + Control -click (Win) the disclosure triangle to expand and collapse all Brush groups (nested or not).
Brush Stroke Smoothing and Paint Symmetry in Photoshop CC
In this video, Julieanne demonstrates how the new smoothing option can help create beautiful brush strokes with the Brush, Pencil, Mixer Brush, and Eraser tools as well as how to use the Paint Symmetry technology preview to make symmetrical brush marks in Photoshop CC.
Watch to find out more about:
- Stroke Catch Up , Adjust For Zoom, Catch-Up On Stroke End, and Pulled String Brush Stroke Smoothing modes.
- Brush leash preferences.
- Selecting different Paint Symmetry axis.
- Performance improvements when painting on large documents, HiDPI screens, and large brushes.
Here are three additional shortcuts for working with the Smoothing option.
- Option -tap (Mac) | Alt -tap (Win) a numeric key to add the percentage of the tapped number (1 = 10%, 2= 20% etc.).
- Option -taping (Mac) | Alt -tapping (Win) two numbers quickly will give you that exact amount (5 + 4 = 54% , 00 = 0%).
- To disable smoothing completely, use the Smoothing option in the Brush Settings panel.
Note: if you prefer to turn smoothing off for all brushes (when painting in a layer mask for example), click the lock icon next to the Smoothing option in the Brush Settings panel (locking the setting allows you to select different brushes while keeping the Smoothing locked).
The New Curvature Pen Tool in Photoshop CC
Discover how easy it is to draw resolution independent, scalable vector paths in Photoshop CC with the new Curvature Pen tool.
Watch to find out more about:
- Creating paths by simply clicking points in the shape of the curve, rather than the click -drag motion the traditional Pen tool requires.
- Adding, subtracting, repositioning, and converting control points using the Curvature Pen tool.
- Converting a path to a shape.
- Using the Path Select or Direct Select tools to modify paths.
Note: To change the default color and thickness for paths, choose Preferences > Guides, Grid, & Slices.
Variable Fonts and additional Typographic Enhancements in Photoshop CC
Discover the power of Variable Fonts and additional typographic enhancements in Photoshop CC.
Watch to find out more about:
- Quickly finding, previewing and modifying the attributes of variable fonts and transitional forms.
- Enhancements to the Properties panel.
- Pasting type with or without formatting.
- Copy and paste multiple type layers at one time within Photoshop.
- Paragraph-level composer switching.
Rich Tooltips and the Learn Panel
Photoshop has two new features to help new customers get started – Rich Tooltips and the Learn panel.
Hover the cursor over many of the more popular tools in the Tool panel PS displays a description and short animation of the tool in action (the animations will play twice, then disappear).
Some Rich Tooltips have links that, when clicked, display the Learn Panel. The Learn panel provides interactive step-by-step tutorials guiding you through basic concepts of Photoshop including: photography, retouching, combining images, and graphic design fundamentals. Note: You can also display the Learn panel by selecting Window > Learn.
Selecting a tutorial, automatically opens a sample file. In addition to the instructions in the panel, pop-ups appear to help guide you through the steps.
To hide rich tool tips, select Preferences > Tools and uncheck Use Rich Tooltips.
Accessing Lightroom Photos from the Photoshop CC Start Screen
You can now use the Photoshop Start Screen to access photographs that are synced in the cloud via Lightroom. For those that want a more mobile workflow, this is another step towards device independence: sign on to any computer using your Adobe ID, launch Photoshop and choose LR Photos to see your synced photographs. The new LR Photos workflow in Photoshop works well for customers that don’t necessarily have the Lightroom desktop application installed (in a classroom environment, or because they primarily use Lightroom on mobile for example) and still want to access their files in Lightroom’s cloud.
- If you have imported photos using the all-new Lightroom CC, Lightroom on mobile, and /or Lightroom on web, LR Photos can access to the full-resolution photographs stored in the cloud.
- If you have synced files using Collections in Lightroom Classic, LR Photos can access to the lower resolution proxies called Smart Previews. Smart Previews have a maximum dimension of 2560 px on the long side.
Note: if you are using a computer that has either of the Lightroom desktop applications installed (the all-new Lightroom CC or Lightroom Classic CC), you may prefer to launch the desktop application, select the desired images, and use the Edit-In Photoshop command to hand-off a copy of the file to Photoshop. The advantage of this workflow is that, when you’re finished editing the image in Photoshop and chose to save and close the file, Photoshop will then hand the file back to Lightroom where it will be added to the Library automatically.
To view additional images in LR Photos:
- Click “See More” to view all Recently Taken photos in a flat view.
- If you’re using Lightroom CC, you may see Folders containing Albums as well as “loose” albums. Click a Folder to view the containing Albums. Click on an album to view it’s contents.
- If you’re using Lightroom Classic, you will see your synced Collections (Collections are called Albums in the Photoshop Start screen, in Lightroom mobile, and Lightroom web). Click on an album to view it’s contents.
When you select the photo(s) and choose Import Selected, Photoshop downloads and opens a copy of the photo.
- Because Lightroom CC stores the original photo in the cloud, Photoshop downloads a full-resolution copy of the image and opens the copy.
- Because Lightroom Classic stores Smart Previews in the cloud, Photoshop downloads a copy of the Smart Preview and opens the copy. To help identify Smart Previews, Photoshop displays a black/white striped circular icon in the lower right of the thumbnail.
- Note: one exception, if a photograph originates in Lightroom mobile or Lightroom web and is synced to Lightroom Classic, the full-resolution original is stored in the cloud (as well as is downloaded locally).
The file type determines how Photoshop opens the copy of the file:
- JPEG files that haven’t been edited in Lightroom (don’t have any edit settings applied), will open directly into Photoshop.
- JPEG files that have been edited (have edits applied) in Lightroom, will open in Camera Raw.
- DNG and any proprietary raw files, will open in Camera Raw.
- A layered PSD or TIFF file synced from Lightroom Classic (Smart Preview), will open as a flattened document.
- A layered PSD or TIFF file from Lightroom CC will open as layered document.
- A layered PSD or TIFF file with Lightroom adjustments from either version of Lightroom will open as a flattened document.
Saving Changes
- When you are finished making changes, choose File > Save (in Photoshop) to save the file. (Because Photoshop downloads a copy of the original photo, changes made in Photoshop won’t effect the original).
- To add the file to Lightroom (after saving), click the Quick Share icon and choose Add to Lightroom Photos. The new file will be uploaded to the cloud and will be synchronized across devices.
Lightroom Photos Image Search using Adobe Sensei.
- Click the Search icon to take advantage of Adobe Sensei’s artificial intelligence and machine learning to quickly find photos based on image content.
Photoshop displays images for LR Photos that match your search criteria as well as images from Adobe Stock.
To access and open additional files from Lr Photos when a document is already open, choose Edit > Search and click Lr Photos.
Complete spherical 360 pano workflow in Photoshop CC
This video by Russell Preston Brown gives you a quick overview of the new 360 spherical panoramic editing capabilities found in Adobe Photoshop CC 2018.
Hidden Gems in Photoshop CC
Copy and Paste Multiple Layers
- You can now copy and paste multiple layers in Photoshop—within a document and between documents—using the Copy, Paste, and Paste Into Place commands (this includes any type of layer: shape, type, smart object, etc. and will also include masks).
Expanded Sharing Options
- You can now share your creations to several services directly from within Photoshop by selecting File > Share or, clicking the Quick Share icon. For most services and social media channels, Photoshop will automatically convert the document to the JPEG format before sharing.
- The OS determines the actual list of services appearing in the Share panel so different operating system will display different options. To tweak these preferences on Mac, use System Preferences > Extensions > Share Menu to add/remove services to the Share panel.
- Windows always shares the current size of open document. On Mac, you can choose to share the file at the original or small size (constrained to 1200 px on the long side). Note: when using Quick Share to Add to Lightroom Photos, Photoshop will always share the original size.
Deeply Integrated Adobe Stock Content
- Photoshop makes it easier than ever to work with Adobe Stock. In the Properties panel, you can now:
- View the asset on stock.adobe.com by clicking the asset ID (Adobe Stock File #).
- License a preview image directly from the Properties panel.
- Click Find Similar to quickly find additional stock assets on stock.adobe.com.
Microsoft Surface Dial
- Photoshop supports the Microsoft Dial on bluetooth-enabled computers running the latest version of Windows 10 as a technology preview. The dial enables customers to change tool parameters such as brush size, opacity, hardness, flow, and smoothing without taking their attention from the canvas.
Improved Image Resize
- Photoshop has an improved image size algorithm designed to detect and preserve the most important details and textures in images when resizing images, without introducing over-sharpening of prominent edges or smoothing out lower contrast details. In addition to skin tones and hair textures, the technology improves preservation of harder-edged details like text and logos. To enable the technology, choose Preferences > Technology Preview > Enable Preserve Details 2.0 Upscale. Note: when using Image Size, Photoshop uses Preserve Details 1.0 when the Resample option is set to Automatic, even if the technology preview is enabled.
Save As PNG
- When saving as PNG, Photoshop applies much better compression in far less time.
High Efficiency Image Format (HEIF)
- Photoshop now supports Apple’s High Efficiency Image Format (HEIF). If the HEIF file contains a depth map, Photoshop can read, edit, and utilize the depth map (an alpha channel) to create a depth-of-field effect using the Lens Blur filter (Filter > Blur > Lens Blur (for example). Note: Adding contrast to the alpha channel can improve the alpha channel for the Lens Blur effect.
Performance Improvements:
- Photoshop has improved the performance of many common tasks including:
- File > Open and File > New launch times.
- Startup performance on Windows.
- Common blending and compositing operations, Surface Blur, and Noise > Median filters.
- Virtual memory system.
Improved Retouching Tools
- Face-Aware Liquify detects more faces and gives more accurate results in when heads are smaller, rotated/turned or have more of their forehead concealed.
- Face details are more protected when using Content-Aware Move, Auto Levels, Curves, Tone, Brightness, Contrast, and skin tone color range.
- Content-Aware Crop and Content-Aware Fill creates better results on edges.
- Select and Mask task space improvements include:
- Improved Refine Edge tool accuracy (especially when the foreground and background color are visually similar).
- Improved blending of original selection and matting results.
- Transparency settings are no longer shared between Select & Mask and Quick Mask view modes.
- Overlay view mode transparency settings are now decoupled from On White and On Black transparency settings.
- New Decontamination slider control.
- Ability to change Hardness, Spacing, Roundness, and angle for the Quick Select tool.
Click bellow to download
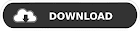

Hidden Gems in Photoshop CC
- View the asset on stock.adobe.com by clicking the asset ID (Adobe Stock File #).
- License a preview image directly from the Properties panel.
- Click Find Similar to quickly find additional stock assets on stock.adobe.com.
- File > Open and File > New launch times.
- Startup performance on Windows.
- Common blending and compositing operations, Surface Blur, and Noise > Median filters.
- Virtual memory system.
- Improved Refine Edge tool accuracy (especially when the foreground and background color are visually similar).
- Improved blending of original selection and matting results.
- Transparency settings are no longer shared between Select & Mask and Quick Mask view modes.
- Overlay view mode transparency settings are now decoupled from On White and On Black transparency settings.
- New Decontamination slider control.
- Ability to change Hardness, Spacing, Roundness, and angle for the Quick Select tool.
Click bellow to download
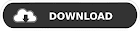 |
||
|---|---|---|
Adobe Photoshop CC 2018
 Reviewed by Moonlesknight
on
23:43:00
Rating:
Reviewed by Moonlesknight
on
23:43:00
Rating:
 Reviewed by Moonlesknight
on
23:43:00
Rating:
Reviewed by Moonlesknight
on
23:43:00
Rating:











No comments: